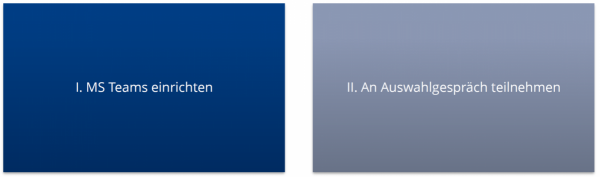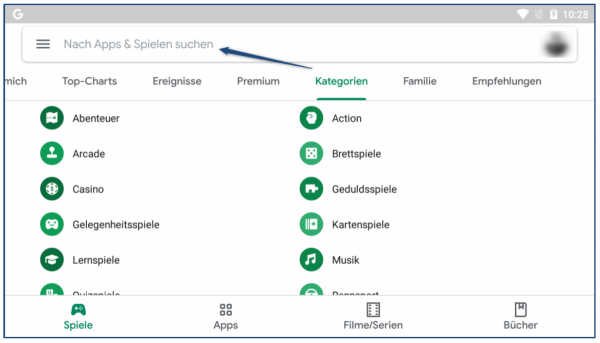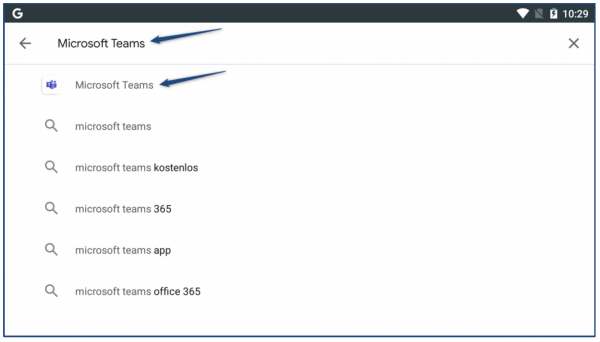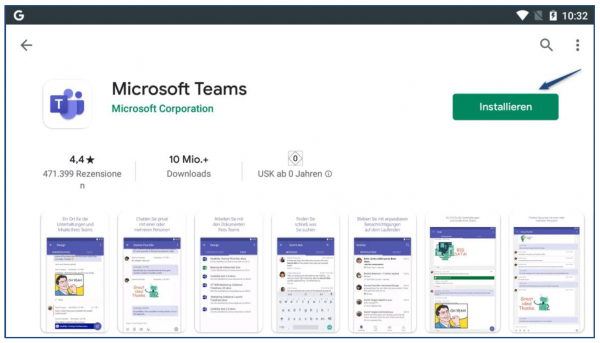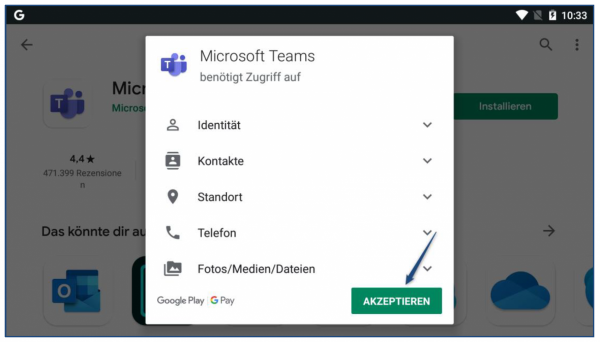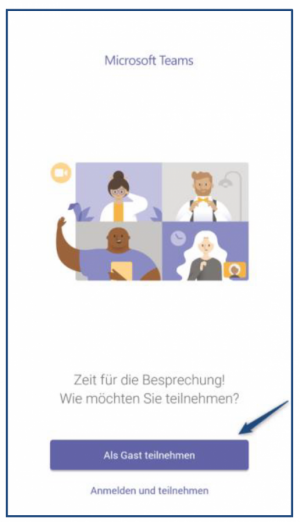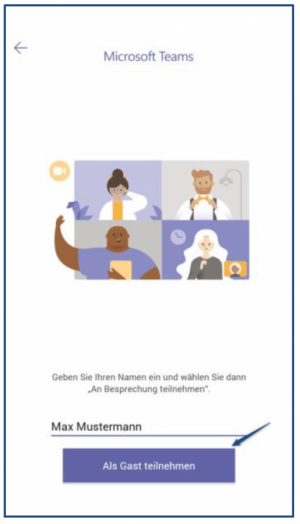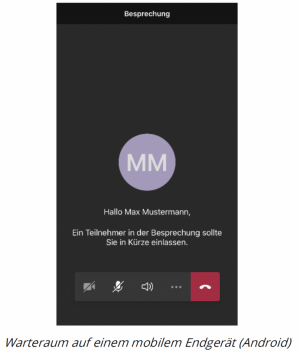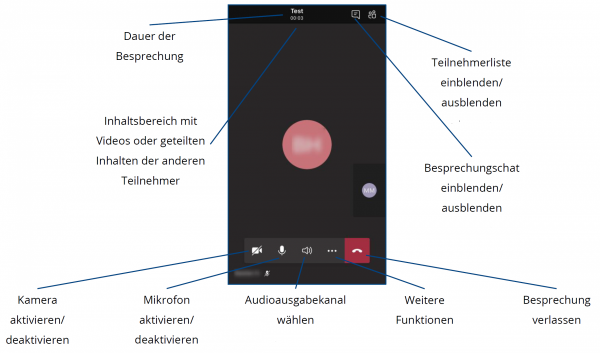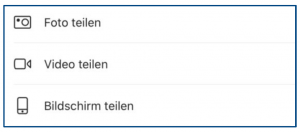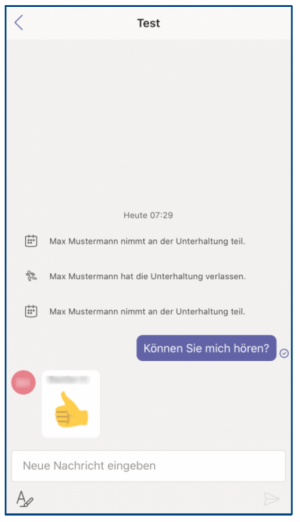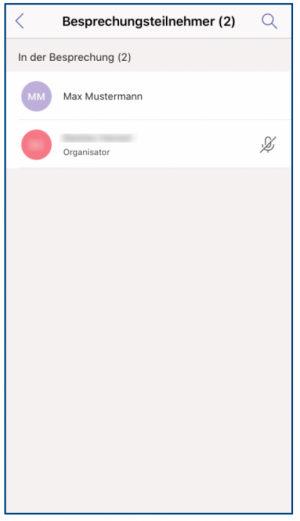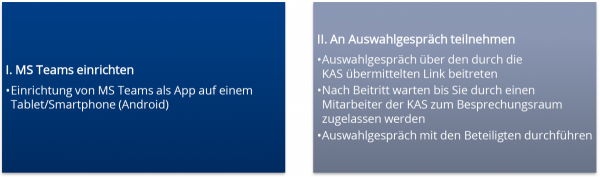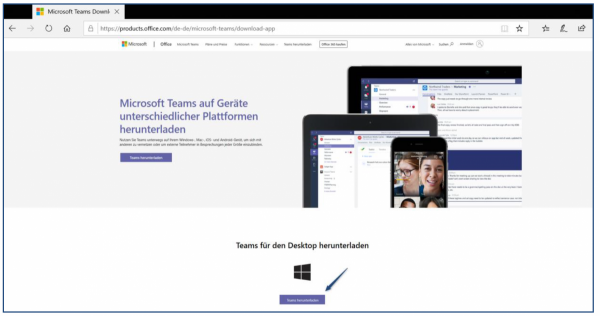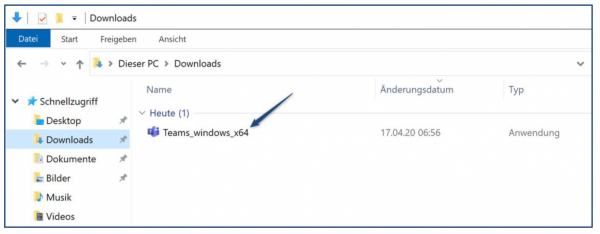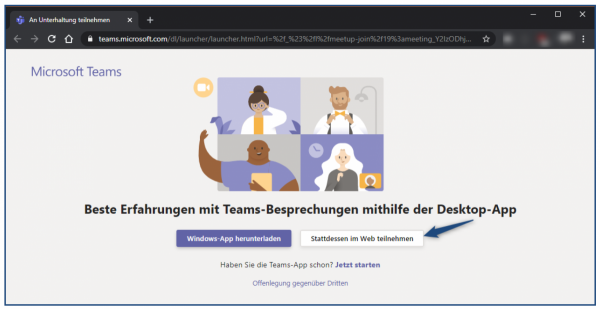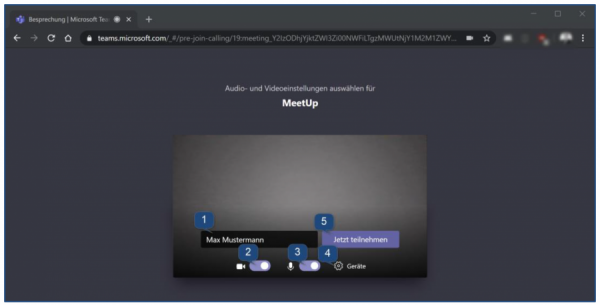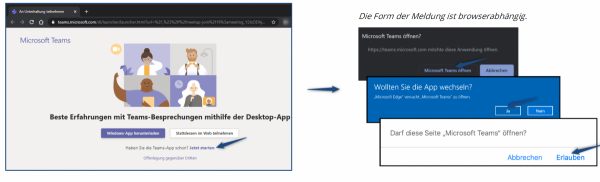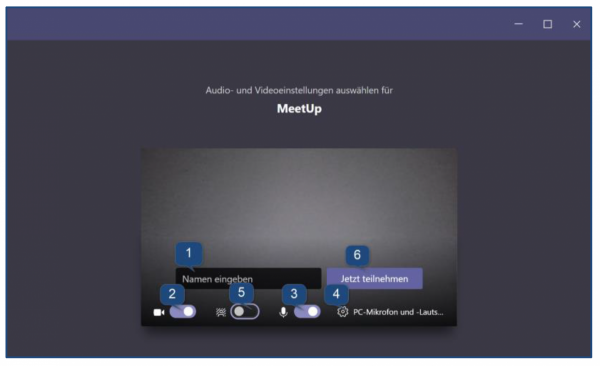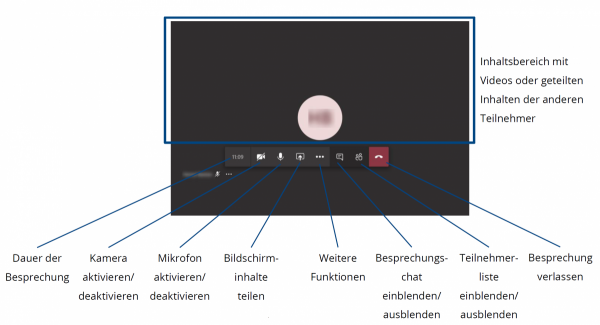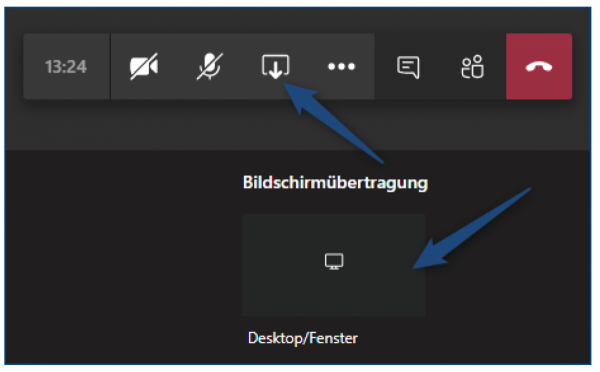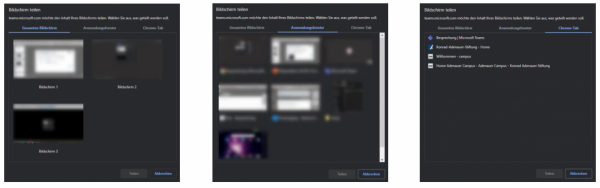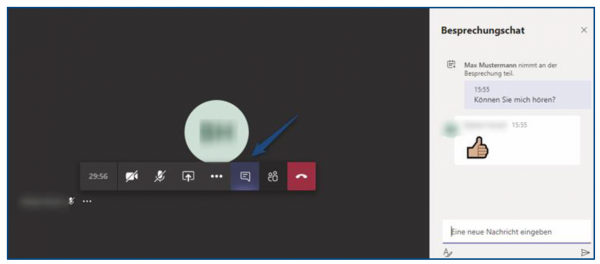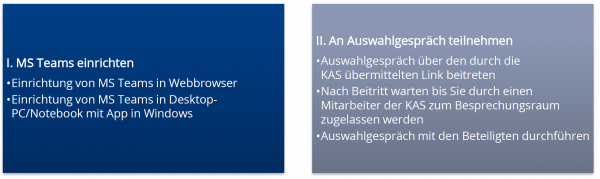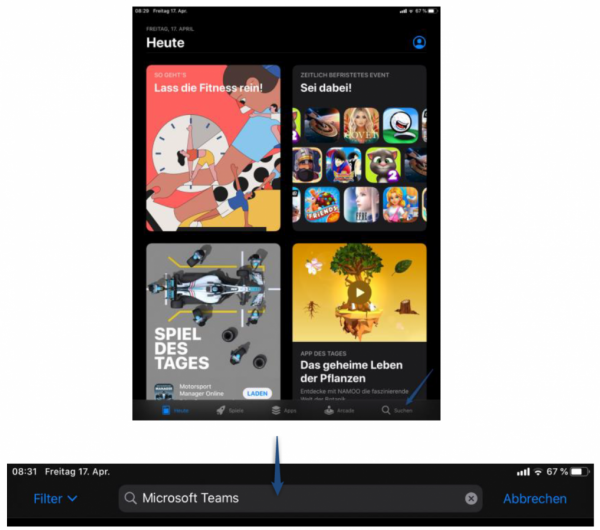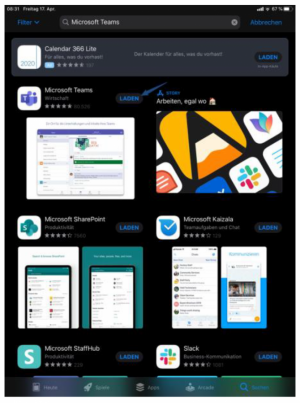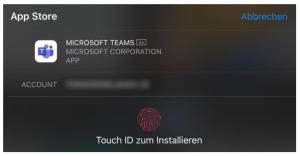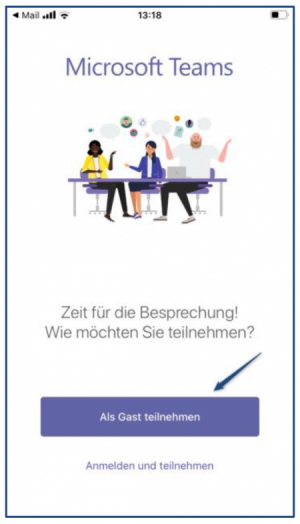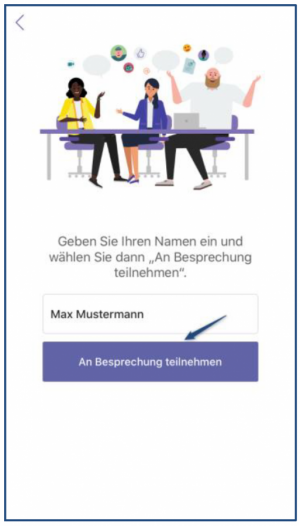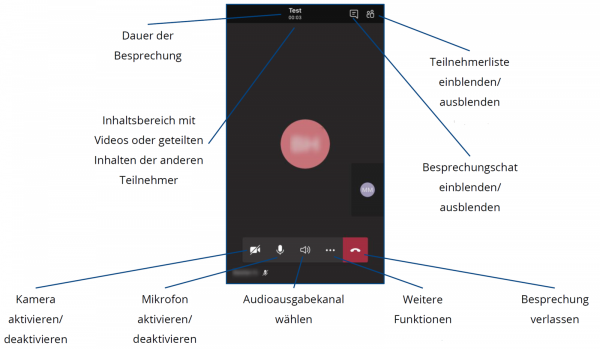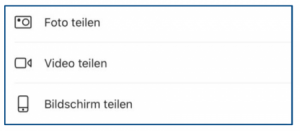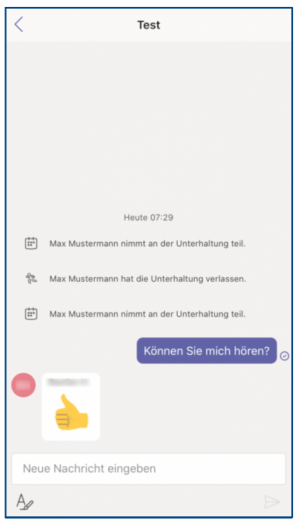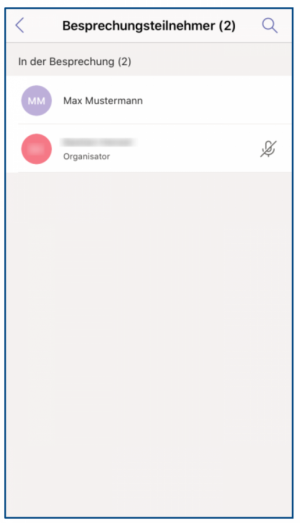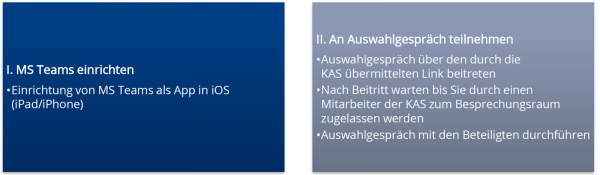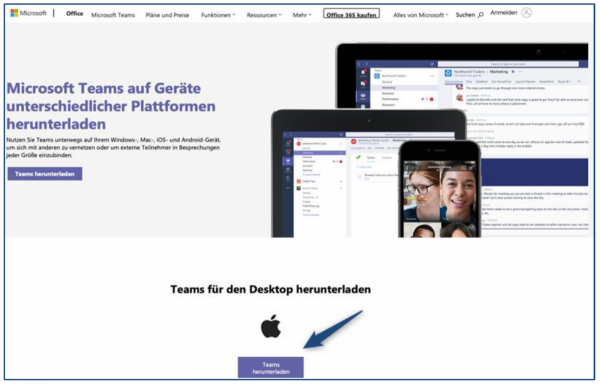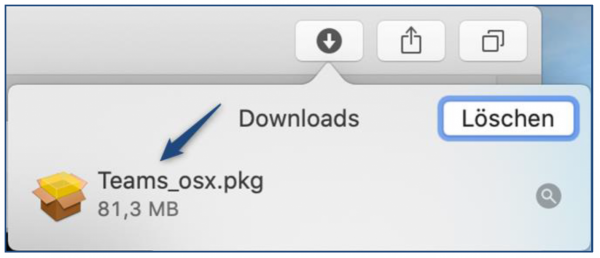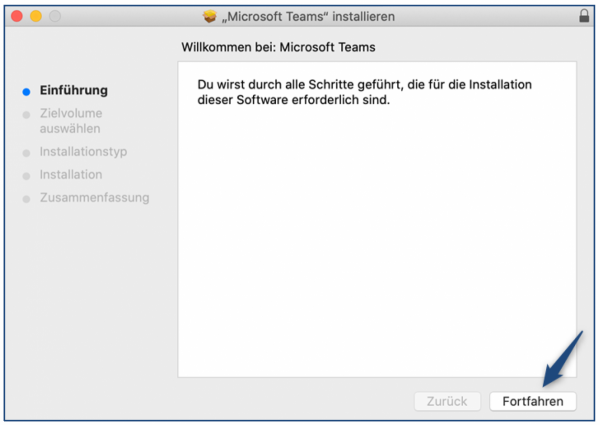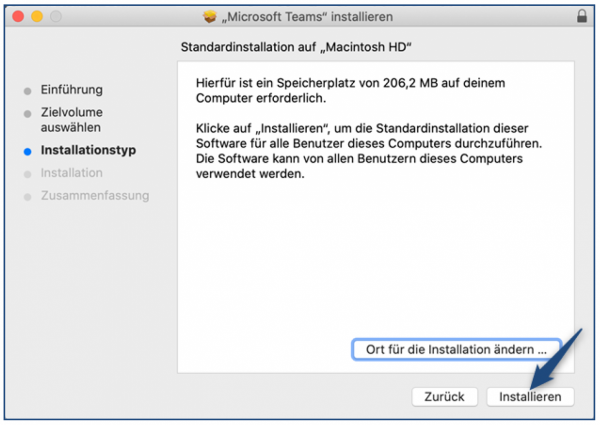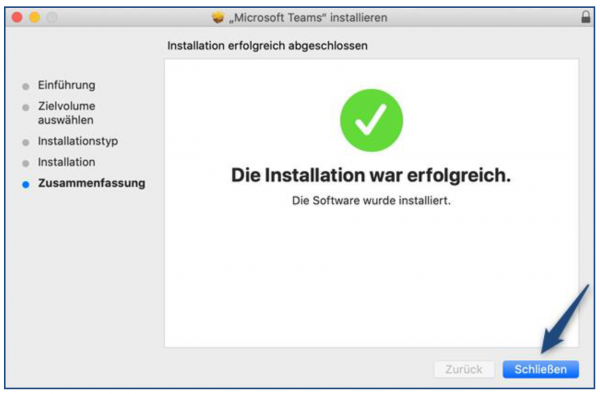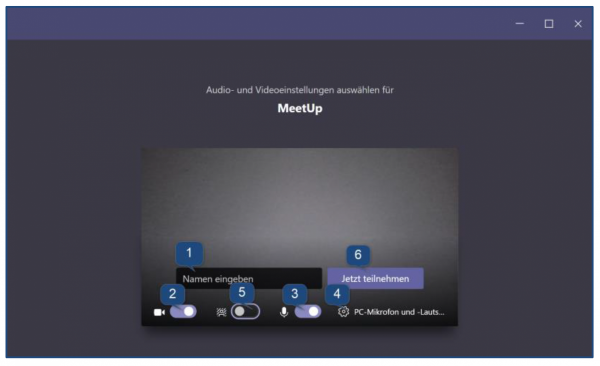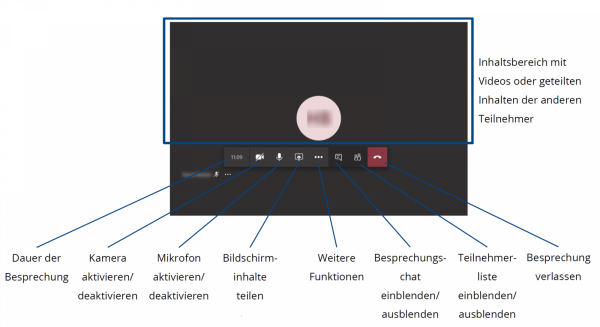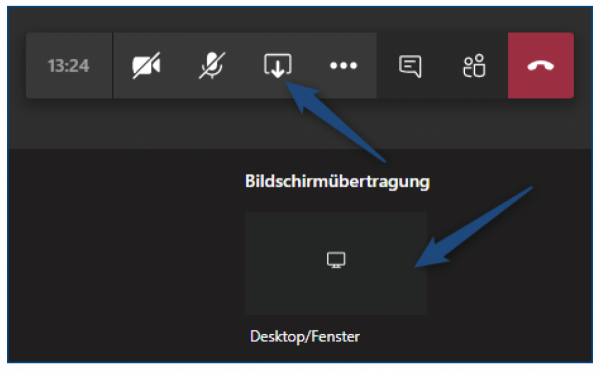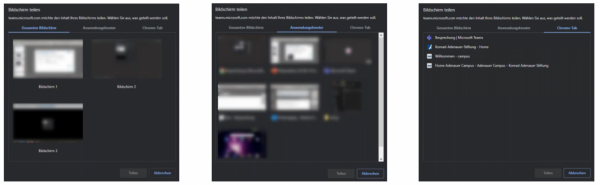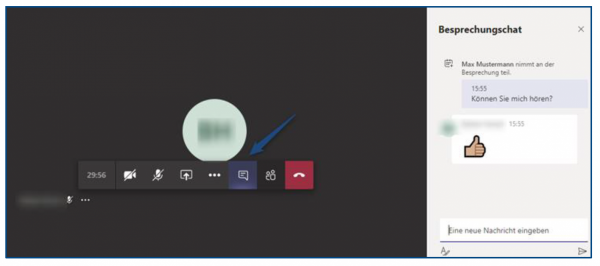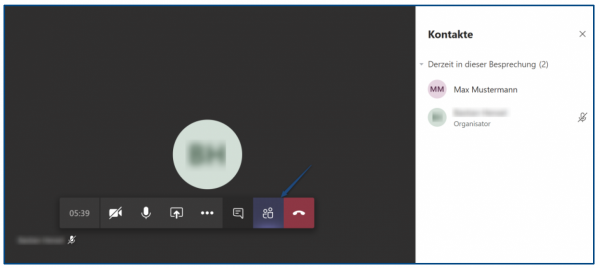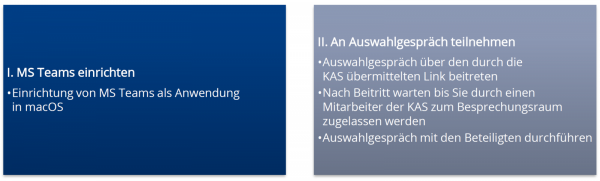Online-Auswahlgespräche für Bewerber
Bewerber (Android)
Überblick über den Ablauf eines Auswahlgespräches
Im Folgenden finden Sie Informationen zur Teilnahme an Online Auswahlgesprächen für die Fördertypen „Studienförderung“ und „Promotionsförderung“.
Für Sie als Bewerber stellt sich der Prozess zur Vorbereitung und Durchführung des Auswahlgespräches wie folgt dar:
- Sofern Sie ein mobiles Endgerät mit dem Betriebssystem Android nutzen, steht Ihnen die Verwendung von MS Teams als App für Tablet und/oder Smartphone zur Verfügung.
- Nachfolgend wird die Einrichtung von MS Teams als App erläutert:
- Eine Anleitung zur Verwendung von MS Teams im Rahmen des Auswahlgespräches finden Sie hier:
MS Teams einrichten - Installation der App
Zur Installation der App unter Android (also auf einem Tablet / Smartphone mit diesem Betriebssystem) verfahren Sie entsprechend der nachfolgenden Schritte:
2. Klicken Sie auf „Nach Apps & Spielen suchen“.
3. Geben Sie „Microsoft Teams“ in die Suchleiste ein und klicken Sie in den Suchergebnissen auf „Microsoft Teams“
4. Klicken Sie nun auf den Button „Installieren“.
5. Bestätigen Sie, falls dies gefordert wird, anschließend die benötigten Zugriffe der App durch Klick auf den Button Akzeptieren.
6. Die Installation ist nun abgeschlossen.
Bitte beachten Sie: Eine weitere Einrichtung ist an dieser Stelle nicht von Nöten und in der Regel auch nicht möglich, da die Nutzung der MS Teams App ein Unternehmenskonto voraussetzt. Ausgenommen hiervon sind Konferenzen, an denen Sie auf Einladung (per Link) teilnehmen. Dies ist bei unseren Auswahlgesprächen der Fall.
Teilnahme an Auswahlgespräch
Auswahlgespräch beitreten
1. Öffnen Sie den Link aus der von uns übersandten Mail.
2. MS Teams starten nun automatisch. Klicken Sie zur Teilnahme auf den Button Als Gast teilnehmen. Stimmen Sie sofern Sie dazu aufgefordert werden der Nutzung von Mikrofon und Kamera zu.
3. Geben Sie nun Ihren Namen an und treten Sie dem Auswahlgespräch per Klick auf den Button Als Gast teilnehmen bei.
Virtueller Warteraum
- Nachdem Sie dem Auswahlgespräch beigetreten sind, befinden Sie sich zunächst in einem Warteraum. Bitte warten Sie dort, bis Sie durch einen Mitarbeiter der KAS eingelassen werden.
Virtueller Besprechungsraum
- Nach Zulassung durch einen KAS Mitarbeiter befinden Sie sich im eigentlichen Besprechungsraum.
- Bitte stellen Sie sicher, dass während des Auswahlgespräches Ihre Kamera und Ihr Mikrofon aktiviert sind.
- Folgend finden Sie überblicksartige Darstellungen des Besprechungsraums auf einem Tablet/Smartphone mit Android, in denen die jeweiligen Funktionen benannt und bei Bedarf näher erläutert werden.
Funktion: Audioausgabe
1. Klicken Sie auf den Button ![]() . Sie erhalten nun eine Übersicht über die möglichen Audioausgabekanäle.
. Sie erhalten nun eine Übersicht über die möglichen Audioausgabekanäle.
2. Wählen Sie nun den zu teilenden Inhalt aus und teilen Sie ihn, indem Sie ihn anklicken.
- Tablet/Smartphone: Audioausgabe über Ohrmuschel
- Lautsprecher: Audioausgabe über integrierten Lautsprecher
- Audio aus: keine Audioausgabe
Je nach verbundenen Ausgabegeräten können noch weitere Optionen angeboten werden (z.B. Bluetooth - Kopfhörer oder Lautsprecher). Sofern Sie nur ein Ausgabegerät haben, z.B. bei Nutzung eines Tablets ohne verbundenes Zubehör, wird über den Button ![]() die Audioausgabe lediglich ein oder ausgeschaltet.
die Audioausgabe lediglich ein oder ausgeschaltet.
Funktion: Teilen
1. Klicken Sie auf den Button ![]() um eine Übersicht über alle weiteren Funktionen zu erhalten.
um eine Übersicht über alle weiteren Funktionen zu erhalten.
2. Vorliegend ist lediglich die Funktion „Teilen“ von Bedeutung. Hierüber wird Ihnen eine Übersicht über teilbare Inhalte angezeigt:
3. Sie können nun Fotos und Videos auf Ihrem Tablet / Smartphone bzw. Ihren gesamten Bildschirm teilen. Die Funktion „Bildschirm teilen“ kann z.B. genutzt werden um anderen Teilnehmern Einsicht in ein Dokument auf Ihrem Tablet/Smartphone zu ermöglichen.
Funktion: Besprechungschat
1. Klicken Sie auf den Button ![]() um den Besprechungschat einzublenden.
um den Besprechungschat einzublenden.
2. Sie können nun mit den anderen Teilnehmern Chat-Nachrichten austauschen (z.B. technische Probleme melden).
3. Klicken Sie auf den Button ![]() um den Besprechungschat wieder auszublenden.
um den Besprechungschat wieder auszublenden.
Funktion: Teilnehmerliste
1. Klicken Sie auf den Button ![]() um die Teilnehmerliste einzublenden.
um die Teilnehmerliste einzublenden.
2. Sie erhalten nun einen Überblick über alle Personen, die sich gegenwärtig in der Besprechung befinden.
3. Klicken Sie auf den Button ![]() um die Teilnehmerliste wieder auszublenden.
um die Teilnehmerliste wieder auszublenden.
Zusammenfassung
Zusammenfassend stellt sich der Prozess der Online Auswahlgespräche für Sie wie folgt dar:
Support
Sollten Sie Schwierigkeiten bei der Einrichtung oder Nutzung von MS Teams bzw. anderweitige Fragen zu den Online - Auswahlgesprächen haben, kontaktieren Sie uns bitte unter der E-Mail-Adresse bk.auswahlgespraeche@kas.de
Bewerber (Windows)
Videotutorial
Datei:Icon video.png Video: Online-Auswahlgespräch für Bewerber
Überblick über den Ablauf eines Auswahlgespräches
Im Folgenden finden Sie Informationen zur Teilnahme an Online Auswahlgesprächen für die Fördertypen „Studienförderung“ und „Promotionsförderung“.
Für Sie als Bewerber stellt sich der Prozess zur Vorbereitung und Durchführung des Auswahlgespräches wie folgt dar:
- Sofern Sie einen Desktop PC oder ein Notebook mit Windows nutzen, stehen Ihnen für die Einrichtung von MS Teams zwei grundsätzliche Möglichkeiten zur Verfügung:
- 1. Verwendung von MS Teams im Webbrowser
- 2. Verwendung von MS Teams als App
- Nachfolgend wird die Einrichtung von MS Teams in einem Webbrowser sowie als App in Windows erläutert:
- Eine Anleitung zur Verwendung von MS Teams im Rahmen des Auswahlgespräches finden Sie hier:
MS Teams einrichten
Webbrowser
- Folgende Browser sind für die Nutzung von MS Teams in Windows kompatibel:
- Microsoft Edge
- Google Chrome
- Sofern Sie über keinen dieser Browser verfügen, können Sie MS Teams als App installieren oder einen der Browser unter den nachfolgenden Links herunterladen:
- Microsoft Edge:
- Google Chrome:
- Bei Verwendung der Browser Version ist eine vorherige Einrichtung von MS Teams nicht notwendig.
- Rufen Sie am Tag des Auswahlgespräches einfach den Link auf, der Ihnen per E Mail im Rahmen der Termineinladung durch die KAS mitgeteilt wird.
Installation der App
Zur Installation der App unter MS Windows (also auf einem Desktop PC oder Notebook mit diesem Betriebssystem) verfahren Sie entsprechend der nachfolgenden Schritte:
1. Rufen Sie die folgende Website auf:
Datei:Icon link.png Link: products.office.com
2. Initiieren Sie den Download durch Klick auf den Button Teams herunterladen.
3. Öffnen Sie nach Abschluss des Downloads die heruntergeladene Datei, z.B. über Ihren Downloads Ordner im Windows Explorer.
4. Die Installation wird automatisch ausgeführt. Anschließend öffnet sich der Startbildschirm von MS Teams. Die Einrichtung ist somit abgeschlossen und Sie können die Anwendung wieder schließen.
5. Die Installation ist nun abgeschlossen.
Bitte beachten Sie: Eine weitere Einrichtung ist an dieser Stelle nicht von Nöten und in der Regel auch nicht möglich, da die Nutzung der MS Teams App ein Unternehmenskonto voraussetzt. Ausgenommen hiervon sind Konferenzen, an denen Sie auf Einladung (per Link) teilnehmen. Dies ist bei unseren Auswahlgesprächen der Fall.
Teilnahme an Auswahlgespräch
Auswahlgespräch beitreten
Webbrowser
1. Öffnen Sie den Ihnen per E Mail übermittelten Link zum Besprechungsraum in einem Webbrowser auf einem Desktop PC oder Notebook.
2. Starten Sie anschließend MS Teams per Klick auf den Button Stattdessen im Web teilnehmen.
3. Geben Sie nun Ihren Namen an 1 und stellen sicher, dass Kamera 2 und Mikrofon 3 aktiviert sind. Sollte sich eines oder beide dieser Geräte nicht aktivieren lassen, prüfen Sie die Einstellungen unter „Geräte“ 4.
4. Treten Sie dem Auswahlgespräch anschließend über Jetzt teilnehmen 5 bei.
App in MS Windows
1. Öffnen Sie den Ihnen per E Mail übermittelten Link zum Besprechungsraum in einem Webbrowser auf einem Desktop PC oder Notebook.
2. Falls keine automatische Anfrage zur Öffnung der App erfolgt, starten Sie anschließend MS Teams per Klick auf Jetzt starten. In jedem Fall müssen Sie den Aufruf im Browser bestätigen.
3. Geben Sie nun Ihren Namen an 1 und stellen sicher, dass Kamera 2 und Mikrofon 3 aktiviert sind. Sollte sich eines oder beide dieser Geräte nicht aktivieren lassen, prüfen Sie die Einstellungen unter „PC Mikrofon und Lautstärke “ 4.
4. Falls gewünscht können Sie Ihren Hintergrund beeinfluss wie z.B. unscharf darstellen 5.
5. Treten Sie dem Auswahlgespräch anschließend über Jetzt teilnehmen 6 bei.
Virtueller Warteraum
- Nachdem Sie dem Auswahlgespräch beigetreten sind, befinden Sie sich zunächst in einem Warteraum. Bitte warten Sie dort, bis Sie durch einen Mitarbeiter der KAS eingelassen werden.
Virtueller Besprechungsraum
- Nach Zulassung durch einen KAS Mitarbeiter befinden Sie sich im eigentlichen Besprechungsraum.
- Bitte stellen Sie sicher, dass während des Auswahlgespräches Ihre Kamera und Ihr Mikrofon aktiviert sind.
- Folgend finden Sie überblicksartige Darstellungen des Besprechungsraums, in denen die jeweiligen Funktionen benannt und bei Bedarf näher erläutert werden.
Funktion: Teilen
1. Klicken Sie auf den Button ![]() und wählen Sie anschließend unter Bildschirmübertragung „Desktop / Fenster“
und wählen Sie anschließend unter Bildschirmübertragung „Desktop / Fenster“
2. Wählen Sie nun den zu teilenden Inhalt aus. Öffnen Sie hierzu zunächst die gewünschte Gruppe (gesamten Bildschirm, Anwendungsfenster, Chrome Tab) aus und aktivieren Sie hierunter den gewünschten Inhalt. Bestätigen Sie die Auswahl über den Button Teilen.
- Gesamten Bildschirm: Teilen des gesamten Bildschirms, also aller jeweils sichtbaren Anwendungsfenster
- Anwendungsfenster: Teilen eines bestimmten Anwendungsfensters
- Chrome Tab: Teilen eines bestimmten Chrome Tabs
Funktion: Besprechungschat
1. Klicken Sie auf den Button ![]() um den Besprechungschat einzublenden.
um den Besprechungschat einzublenden.
2. Sie können nun mit den anderen Teilnehmern Chat Nachrichten austauschen (z.B. technische Probleme melden).
3. Klicken Sie erneut auf den Button ![]() um den Besprechungschat wieder auszublenden.
um den Besprechungschat wieder auszublenden.
Funktion: Teilnehmerliste
1. Klicken Sie auf den Button ![]() um die Teilnehmerliste einzublenden.
um die Teilnehmerliste einzublenden.
2. Sie erhalten nun einen Überblick über alle Personen, die sich gegenwärtig in der Besprechung befinden.
3. Klicken Sie auf den Button ![]() um die Teilnehmerliste wieder auszublenden.
um die Teilnehmerliste wieder auszublenden.
Weitere Funktionen
1. Klicken Sie auf den Button ![]() um eine Übersicht über alle weiteren Funktionen zu erhalten.
um eine Übersicht über alle weiteren Funktionen zu erhalten.
2. Wählen Sie die gewünscht Funktion aus. Folgende Funktionen sind vorliegend von Bedeutung:
- Geräteeinstellungen anzeigen: Ermöglicht Einstellungen am Audio und Videogerät
- Vollbildmodus aufrufen: Zeigt MS Teams im Vollbildmodus an
Zusammenfassung
Zusammenfassend stellt sich der Prozess der Online Auswahlgespräche für Sie wie folgt dar:
Support
Sollten Sie Schwierigkeiten bei der Einrichtung oder Nutzung von MS Teams bzw. anderweitige Fragen zu den Online - Auswahlgesprächen haben, kontaktieren Sie uns bitte unter der E-Mail-Adresse bk.auswahlgespraeche@kas.de
Bewerber (iOS)
Überblick über den Ablauf eines Auswahlgespräches
Im Folgenden finden Sie Informationen zur Teilnahme an Online Auswahlgesprächen für die Fördertypen „Studienförderung“ und „Promotionsförderung“.
Für Sie als Bewerber stellt sich der Prozess zur Vorbereitung und Durchführung des Auswahlgespräches wie folgt dar:
- Sofern Sie ein mobiles Endgerät mit dem Betriebssystem iOS nutzen, steht Ihnen die Verwendung von MS Teams als App für iPad und / oder iPhone zur Verfügung.
- Nachfolgend wird die Einrichtung von MS Teams als App erläutert:
- Eine Anleitung zur Verwendung von MS Teams im Rahmen des Auswahlgespräches finden Sie hier:
MS Teams einrichten - Installation der App
Zur Installation der App unter iOS (also auf einem iPhone oder iPad) verfahren Sie entsprechend der nachfolgenden Schritte:
2. Klicken Sie auf Suchen und starten eine Suche nach „Microsoft Teams“.
3. Starten Sie die Installation durch Klick auf den Button Laden neben der Microsoft Teams App.
4. Abhängig von Ihren Sicherheitseinstellungen müssen Sie die Installation ggf. bestätigen, z.B. per Touch ID.
5. Die Installation ist nun abgeschlossen.
Bitte beachten Sie: Eine weitere Einrichtung ist an dieser Stelle nicht von Nöten und in der Regel auch nicht möglich, da die Nutzung der MS Teams App ein Unternehmenskonto voraussetzt. Ausgenommen hiervon sind Konferenzen, an denen Sie auf Einladung (per Link) teilnehmen. Dies ist bei unseren Auswahlgesprächen der Fall.
Teilnahme an Auswahlgespräch
Auswahlgespräch beitreten
1. Öffnen Sie den Link aus der von uns übersandten Mail.
2. MS Teams starten nun automatisch. Klicken Sie zur Teilnahme auf den Button Als Gast teilnehmen.
3. Geben Sie nun Ihren Namen an und treten Sie dem Auswahlgespräch per Klick auf den Button An Besprechung teilnehmen bei.
Virtueller Warteraum
- Nachdem Sie dem Auswahlgespräch beigetreten sind, befinden Sie sich zunächst in einem Warteraum. Bitte warten Sie dort, bis Sie durch einen Mitarbeiter der KAS eingelassen werden.
Virtueller Besprechungsraum
- Nach Zulassung durch einen KAS Mitarbeiter befinden Sie sich im eigentlichen Besprechungsraum.
- Bitte stellen Sie sicher, dass während des Auswahlgespräches Ihre Kamera und Ihr Mikrofon aktiviert sind.
- Folgend finden Sie überblicksartige Darstellungen des Besprechungsraums auf einem iPad / iPhone mit iOS, in denen die jeweiligen Funktionen benannt und bei Bedarf näher erläutert werden.
Funktion: Audioausgabe
1. Klicken Sie auf den Button ![]() . Sie erhalten nun eine Übersicht über die möglichen Audioausgabekanäle.
. Sie erhalten nun eine Übersicht über die möglichen Audioausgabekanäle.
2. Wählen Sie nun den zu teilenden Inhalt aus und teilen Sie ihn, indem Sie ihn anklicken.
- iPad/iPhone: Audioausgabe über Ohrmuschel
- Lautsprecher: Audioausgabe über integrierten Lautsprecher
- Audio aus: keine Audioausgabe
Je nach verbundenen Ausgabegeräten können noch weitere Optionen angeboten werden (z.B. Bluetooth - Kopfhörer oder Lautsprecher). Sofern Sie nur ein Ausgabegerät haben, z.B. bei Nutzung eines iPads ohne verbundenes Zubehör, wird über den Button ![]() die Audioausgabe lediglich ein oder ausgeschaltet.
die Audioausgabe lediglich ein oder ausgeschaltet.
Funktion: Teilen
1. Klicken Sie auf den Button ![]() um eine Übersicht über alle weiteren Funktionen zu erhalten.
um eine Übersicht über alle weiteren Funktionen zu erhalten.
2. Vorliegend ist lediglich die Funktion „Teilen“ von Bedeutung. Hierüber wird Ihnen eine Übersicht über teilbare Inhalte angezeigt:
3. Sie können nun Fotos und Videos auf Ihrem iPad / iPhone bzw. Ihren gesamten Bildschirm teilen. Die Funktion „Bildschirm teilen“ kann z.B. genutzt werden um anderen Teilnehmern Einsicht in ein Dokument auf Ihrem iPad / iPhone zu ermöglichen.
Funktion: Besprechungschat
1. Klicken Sie auf den Button ![]() um den Besprechungschat einzublenden.
um den Besprechungschat einzublenden.
2. Sie können nun mit den anderen Teilnehmern Chat - Nachrichten austauschen (z.B. technische Probleme melden).
3. Klicken Sie auf den Button ![]() um den Besprechungschat wieder auszublenden.
um den Besprechungschat wieder auszublenden.
Funktion: Teilnehmerliste
1. Klicken Sie auf den Button ![]() um die Teilnehmerliste einzublenden.
um die Teilnehmerliste einzublenden.
2. Sie erhalten nun einen Überblick über alle Personen, die sich gegenwärtig in der Besprechung befinden.
3. Klicken Sie auf den Button ![]() um die Teilnehmerliste wieder auszublenden.
um die Teilnehmerliste wieder auszublenden.
Zusammenfassung
Zusammenfassend stellt sich der Prozess der Online Auswahlgespräche für Sie wie folgt dar:
Support
Sollten Sie Schwierigkeiten bei der Einrichtung oder Nutzung von MS Teams bzw. anderweitige Fragen zu den Online - Auswahlgesprächen haben, kontaktieren Sie uns bitte unter der E-Mail-Adresse bk.auswahlgespraeche@kas.de.
Bewerber (macOS)
Überblick über den Ablauf eines Auswahlgespräches
Im Folgenden finden Sie Informationen zur Teilnahme an Online Auswahlgesprächen für die Fördertypen „Studienförderung“ und „Promotionsförderung“.
Für Sie als Bewerber stellt sich der Prozess zur Vorbereitung und Durchführung des Auswahlgespräches wie folgt dar:
- Sofern Sie einen Mac mit dem Betriebssystem macOS nutzen, steht Ihnen die Verwendung von MS Teams als App zur Verfügung.
- Nachfolgend wird die Einrichtung von MS Teams in als App in macOS erläutert:
- Eine Anleitung zur Verwendung von MS Teams im Rahmen des Auswahlgespräches finden Sie hier:
MS Teams einrichten - Installation der App
Zur Installation der App auf einem Macverfahren Sie entsprechend der nachfolgenden Schritte:
1. Rufen Sie die folgende Website auf:
Datei:Icon link.png Link: products.office.com
2. Initiieren Sie den Download durch Klick auf den Button Teams herunterladen.
3. Öffnen Sie nach Abschluss des Downloads die heruntergeladene Datei, z.B. über die Downloads - Übersicht in Safari.
4. Beginnen Sie die Installation durch einen Klick auf den Button Fortfahren.
5. Wählen Sie aus, wohin Sie die App installieren wollen, und bestätigen Sie die Auswahl durch einen Klick auf den Button Fortfahren.
6. Starten Sie nun die Installation durch einen Klick auf den Button Installieren.
7. Ggf. müssen Sie an dieser Stelle erneut Ihre macOS Benutzerdaten eingeben um die Durchführung der Installation zu beginnen. Sofern Sie nicht hierzu aufgefordert werden, entfällt dieser Schritt.
8. Die Installation ist nun erfolgt. Schließen Sie das Fenster durch Klick auf den Button Schließen.
9. Die Installation ist nun abgeschlossen.
Bitte beachten Sie: Eine weitere Einrichtung ist an dieser Stelle nicht von Nöten und in der Regel auch nicht möglich, da die Nutzung der MS Teams App ein Unternehmenskonto voraussetzt. Ausgenommen hiervon sind Konferenzen, an denen Sie auf Einladung (per Link) teilnehmen. Dies ist bei unseren Auswahlgesprächen der Fall.
Teilnahme an Auswahlgespräch
Auswahlgespräch beitreten
1. Öffnen Sie den Ihnen per E Mail übermittelten Link zum Besprechungsraum in einem Webbrowser auf einem Mac.
2. Falls keine automatische Anfrage zur Öffnung der App erfolgt, starten Sie anschließend MS Teams per Klick auf Jetzt starten. In jedem Fall müssen Sie den Aufruf im Browser bestätigen.
3. Geben Sie nun Ihren Namen an 1 und stellen sicher, dass Kamera 2 und Mikrofon 3 aktiviert sind. Sollte sich eines oder beide dieser Geräte nicht aktivieren lassen, prüfen Sie die Einstellungen unter „Internes Mikrofon und Kamera“ 4.
4. Falls gewünscht können Sie Ihren Hintergrund beeinfluss wie z.B. unscharf darstellen 5.
5. Treten Sie dem Auswahlgespräch anschließend über Jetzt teilnehmen 6 bei.
Virtueller Warteraum
- Nachdem Sie dem Auswahlgespräch beigetreten sind, befinden Sie sich zunächst in einem Warteraum. Bitte warten Sie dort, bis Sie durch einen Mitarbeiter der KAS eingelassen werden.
Virtueller Besprechungsraum
- Nach Zulassung durch einen KAS Mitarbeiter befinden Sie sich im eigentlichen Besprechungsraum.
- Bitte stellen Sie sicher, dass während des Auswahlgespräches Ihre Kamera und Ihr Mikrofon aktiviert sind.
- Folgend finden Sie überblicksartige Darstellungen des Besprechungsraums, in denen die jeweiligen Funktionen benannt und bei Bedarf näher erläutert werden
Funktion: Teilen
1. Klicken Sie auf den Button ![]() und wählen Sie anschließend unter Bildschirmübertragung „Desktop / Fenster“
und wählen Sie anschließend unter Bildschirmübertragung „Desktop / Fenster“
2. Wählen Sie nun den zu teilenden Inhalt aus. Öffnen Sie hierzu zunächst die gewünschte Gruppe (gesamten Bildschirm, Anwendungsfenster, Chrome Tab) aus und aktivieren Sie hierunter den gewünschten Inhalt. Bestätigen Sie die Auswahl über den Button Teilen.
- Gesamten Bildschirm: Teilen des gesamten Bildschirms, also aller jeweils sichtbaren Anwendungsfenster.
- Anwendungsfenster: Teilen eines bestimmten Anwendungsfensters.
- Chrome Tab: Teilen eines bestimmten Chrome Tabs
Funktion: Besprechungschat
1. Klicken Sie auf den Button ![]() um den Besprechungschat einzublenden.
um den Besprechungschat einzublenden.
2. Sie können nun mit den anderen Teilnehmern Chat Nachrichten austauschen (z.B. technische Probleme melden).
3. Klicken Sie erneut auf den Button ![]() um den Besprechungschat wieder auszublenden.
um den Besprechungschat wieder auszublenden.
Funktion: Teilnehmerliste
1. Klicken Sie auf den Button ![]() um die Teilnehmerliste einzublenden.
um die Teilnehmerliste einzublenden.
2. Sie erhalten nun einen Überblick über alle Personen, die sich gegenwärtig in der Besprechung befinden.
3. Klicken Sie auf den Button ![]() um die Teilnehmerliste wieder auszublenden.
um die Teilnehmerliste wieder auszublenden.
Weitere Funktionen
1. Klicken Sie auf den Button ![]() um eine Übersicht über alle weiteren Funktionen zu erhalten.
um eine Übersicht über alle weiteren Funktionen zu erhalten.
2. Wählen Sie die gewünschte Funktion aus. Folgende Funktionen sind vorliegend von Bedeutung:
- Geräteeinstellungen anzeigen: Ermöglich Einstellungen an den Audio und Videogerät
- Vollbildmodus aufrufen: Zeigt MS Teams im Vollbildmodus an
Zusammenfassung
Zusammenfassend stellt sich der Prozess der Online Auswahlgespräche für Sie wie folgt dar:
Support
Sollten Sie Schwierigkeiten bei der Einrichtung oder Nutzung von MS Teams bzw. anderweitige Fragen zu den Online-Auswahlgesprächen haben, kontaktieren Sie uns bitte unter der E-Mail-Adresse bk.auswahlgespraeche@kas.de